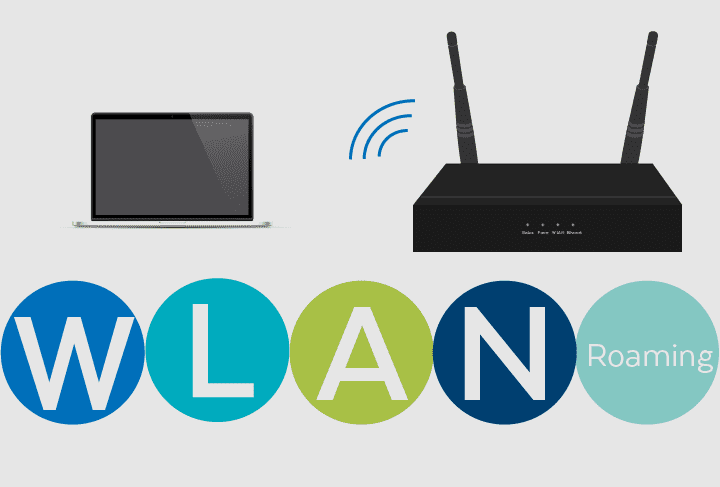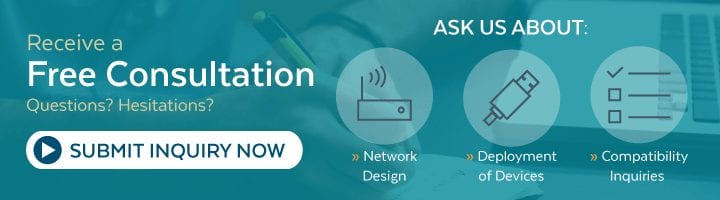Wireless Local Area Networking (WLAN) automatically connects your client device to an access point (AP) with the strongest signal in an RF environment whose access points have the same SSID. But did you know that you can boost your wireless roaming aggressiveness to increase the frequency at which your client device will search for nearby AP’s broadcasting a better signal quality? Keep reading to find out how!
What is WLAN Roaming?
WLAN roaming automatically connects your client device to an access point with the strongest signal in an RF environment. 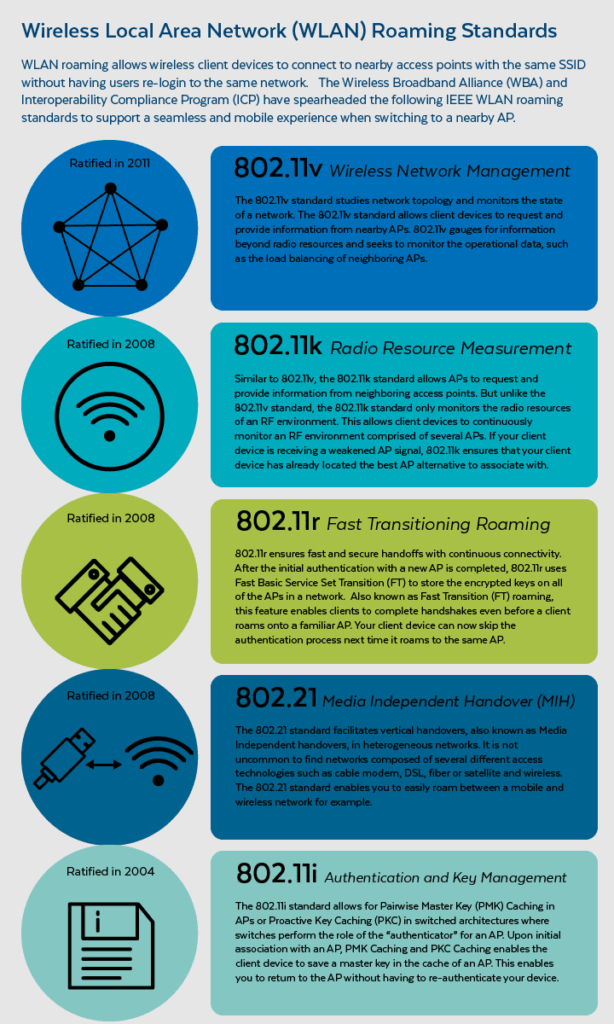 Wireless network cards in client devices continuously listen for nearby APs with the same SSID. When a client device approaches an alternative AP with a stronger signal, the client can connect to this new AP without triggering service interruptions in e-mail and web applications. (Voice data however, is more susceptible to dropping frames when a client device roams onto a new AP.)
Wireless network cards in client devices continuously listen for nearby APs with the same SSID. When a client device approaches an alternative AP with a stronger signal, the client can connect to this new AP without triggering service interruptions in e-mail and web applications. (Voice data however, is more susceptible to dropping frames when a client device roams onto a new AP.)
WLAN roaming prevents the user from having to re-log back into a Wi-Fi network with the same SSID when it associates with a new AP. This makes it simple for a WLAN client to take their laptop from a sales department for example, and bring it into different locations, such as a warehouse, without having to re-login to a different wireless access point.
How does WLAN roaming work?
When a wireless client device approaches an AP with a stronger signal, the client device must associate with the new AP and disassociate its connection from the old AP. This process is known as the “handoff” process that occurs automatically. The “handoff’ process consists of the following steps:
Step 1: Scanning
When the RSSI (Received Signal Strength Indicator) values begin to drop in a client device, it will search for nearby APs with the same SSID that are broadcasting a stronger signal.
Step 2: Authentication
If the client device finds an available AP, it sends a request to access the new AP. The client device patiently waits to get approved or rejected by the new AP.
Step 3: Re-Association
If the new AP approves the request, the client will send a re-association request and complete the hand off process by disassociating from the old AP.
How long does the handoff process take?
The handoff process is typically unnoticeable by the user and takes less than ½ a second.
What is roaming aggressiveness and how can it improve my wireless reception?
Roaming aggressiveness refers to the interval time and conditions that will trigger a wireless network card to search for and connect to an alternative AP. Boosting your roaming aggressiveness increases the rate at which your network card will seek out an AP with a stronger signal. Adjusting roaming aggressiveness adjusts the sensitivity of your wireless network card to nearby APs.
Who can benefit from adjusting roaming aggressiveness?
Users using a shared Wi-Fi network in a small business, enterprise, campus, or a home with multiple access points can benefit from WLAN roaming.
Are there any downsides to adjusting wireless roaming aggressiveness?
The only downside is that there is no quick way to simultaneously adjust the wireless aggressiveness of several client devices. IT departments in a campus that lends laptops for example, will need to set up the wireless aggressiveness of these client devices individually.
How Do I setup Roaming Aggressiveness on my computer?
Click the video to learn how to setup your roaming aggressiveness!
The following steps will show you how to change your roaming aggressiveness on Windows PC:
- Navigate to the Start Menu to access your Control Panel
- Click on Network and Internet
- Click on Network and Sharing Center
- Under Connections select Wi-Fi
- Click Properties
- Select Client for Microsoft Networks
- Click Configure
- Click the Advanced Tab
- Select Roaming Aggressiveness
- Select your preferred Value from the drop down menu.
Please note: If you are using a Ralink Wi-FI network adapter, click Roaming Sensitivity and select your preferred Value from the drop down menu. Ralink uses the term roaming sensitivity instead of roaming aggressiveness.
Setting your roaming aggressiveness to a higher value will trigger your client device to look for APs more frequently. Your client device will not roam when set to the lowest setting unless it experiences severe link quality degradation.
Will this tutorial work with any laptop?
This tutorial will work for laptops that have Intel and Realtek networking cards.
How do I setup Roaming Aggressiveness on my phone?
Not all cell phones have been natively optimized to set up roaming aggressiveness. If your cell phone uses an Android platform, you may be able to install WiFi Roaming Fix, a third-party app that allows users to tinker with their roaming aggressiveness. For a more in-depth tutorial to Wi-FI Roaming Fix, click here.
Did you know that Elon Musk is supporting an entrepreneurial initiative to build micro satellites that will transmit Internet access “to the unfettered masses”? Click here to find out more!